Understanding Scientific Notation
Tue, 04 Mar 2025
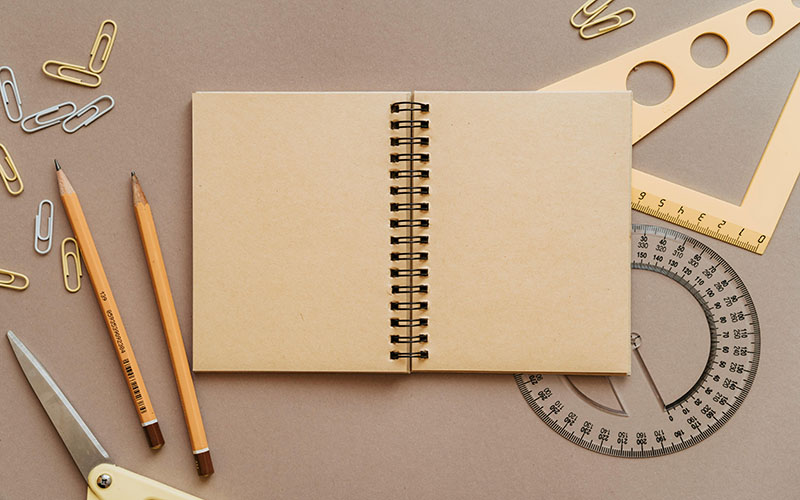
Follow the stories of academics and their research expeditions

Date: February 11, 2025
When you're setting up a Windows 10 Professional installation, automating the process can save time and reduce errors. One of the key components for automation is the autounattend.xml file. This file helps you automate the setup process of your Windows operating system installation, providing custom configurations for things like partitioning, user accounts, and more.
In this blog, we'll guide you on how to download and edit the autounattend.xml file, update specific placeholders in the file, save it, and copy it to your bootable USB thumb drive.
First, you need to acquire the autounattend.xml file. It's typically created from Windows System Image Manager (SIM) or you can download a pre-made template.
Once you’ve obtained the autounattend.xml file, you will need to open it and edit the placeholders. This file is an XML format, so it can be edited with any text editor like Notepad or Notepad++.
Here are the lines you need to change:
Once you've finished editing the placeholders on lines 34, 163, and 174, save the changes.
autounattend.xml (with the .xml extension) and not as a .txt file.Now, you'll need to copy the edited autounattend.xml to your bootable USB thumb drive. This USB thumb drive should be set up to install Windows 10 Professional, and the autounattend.xml file needs to be placed in the root directory.
If you do not yet have a bootable USB drive for Windows 10 Professional, we have a dedicated guide for that, but be sure you have already downloaded the Windows.iso from the Microsoft website. You can click on the following link for a detailed walkthrough:
How To Create a Bootable Thumb Drive for Windows 10 Professional with RUFUS
Once you have your bootable USB set up, follow these steps:
autounattend.xml file and paste it into the root directory of the USB drive.After you’ve copied the autounattend.xml file to the USB, you’re ready to begin the automated Windows 10 Professional installation:
autounattend.xml file will guide the setup process with the configurations you specified.Using the autounattend.xml file for automating Windows 10 Professional installations is an excellent way to save time and streamline your setup process. By editing the relevant placeholders and copying the modified file to your bootable USB drive, you’ll be able to install Windows 10 quickly with the custom configurations you need.
If you need to create a bootable USB drive for Windows 10, make sure to check out our guide on how to do that using Rufus!
Tue, 04 Mar 2025
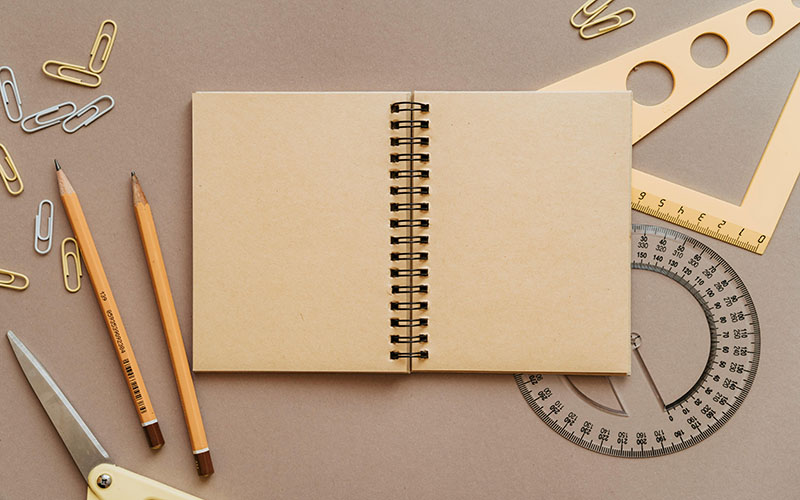
Tue, 11 Feb 2025

Mon, 10 Feb 2025

Leave a comment